スライド埋め込み方法の検証
Speaker Deck Pro 埋め込み
※下記はSpeaker Deck利用以前の検証状況
手段1:OneDriveのPowerPoint埋め込み
右下に四角いメニューが表示され、その中に「コピーのダウンロード」がある。
ここから、PowerPointデータがダウンロードできてしまう。このメニューを設定で消す方法はなかった。
(「閲覧のみ・ダウンロード不可の共有URL」を発行する方法があったので、下記の「手段2」に記載している)
手段2:閲覧のみ・ダウンロード不可の共有URLで、別タブでスライドを開かせる。
参照記事:「見せたいけどダウンロードはさせたくない」資料の共有方法
記載されている内容は、閲覧のみ・ダウンロード不可の共有URLを発行する方法。
埋め込み形式で「閲覧のみ・ダウンロード不可」にする設定は記載されていない。
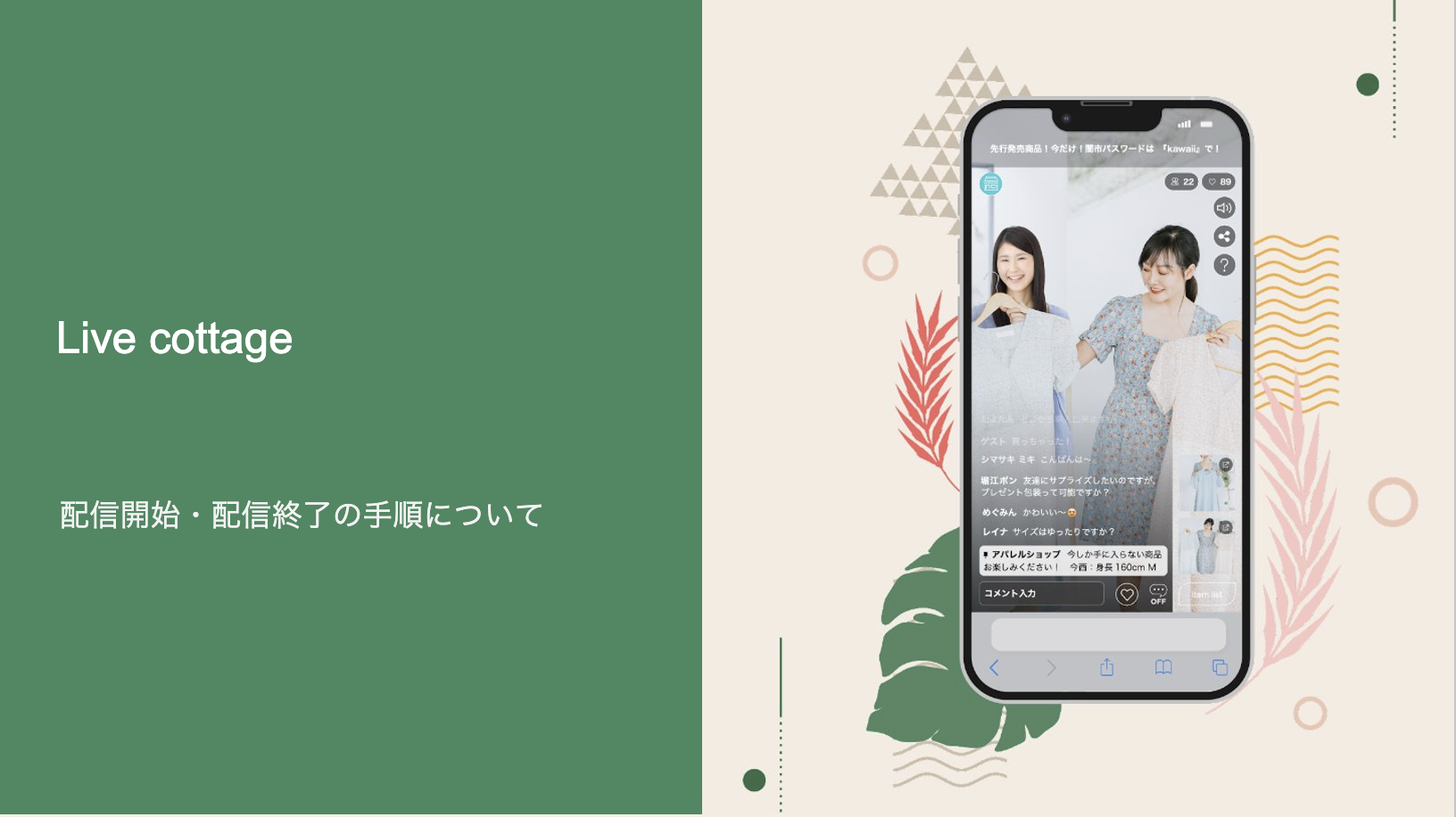
上記に、画像を貼り、画像に「閲覧のみ・ダウンロード不可の共有URL」を貼ったが、クリックできることがわかりにくい。
画像をクリックすると、別タブでWeb版のPowerPointが開く。ダウンロードも編集も不可となっている。
この場合、印刷もできなくなるので不便かもしれない。
しかも、この場合、別タブで開く共有URLに、下記のような「t_inou」といった文字が入り込んでしまう
https://futureshopshinki-my.sharepoint.com/:p:/g/personal/t_inou_futureshopshinki_onmicrosoft_com/ETyXev98jUVAvW8KGZYms7QBBr1-YZXHti_Ernzx596Bzw?e=4%3aT9MuDS&at=9
手段3:SpeakerDeckのスライド埋め込み
新たに見つけた海外のスライド共有サービス。有名な「slideshare」と同様に有名なサービスらしい。
このサービスであれば、要望を叶えられると思われる。
iframe版の埋め込みコードテスト
上記は無料プランで、Spearker Deckに公開されているスライドを埋め込んでいるが、右上に「SD」ロゴが表示されている。
有料プラン月額8ドルで、「ダウンロード不可・独自のURL設定・埋め込み時にSpeaker Deckのロゴが消せる・広告の非表示」ができる。
設定画面の動画
